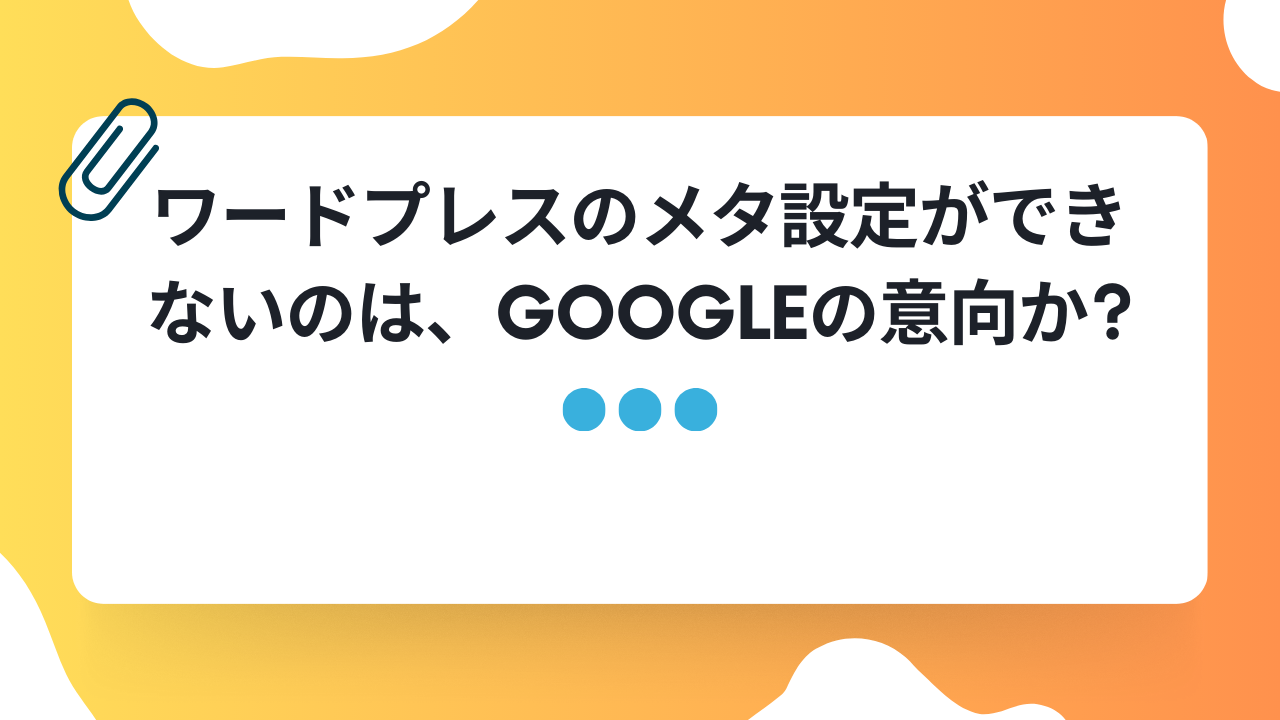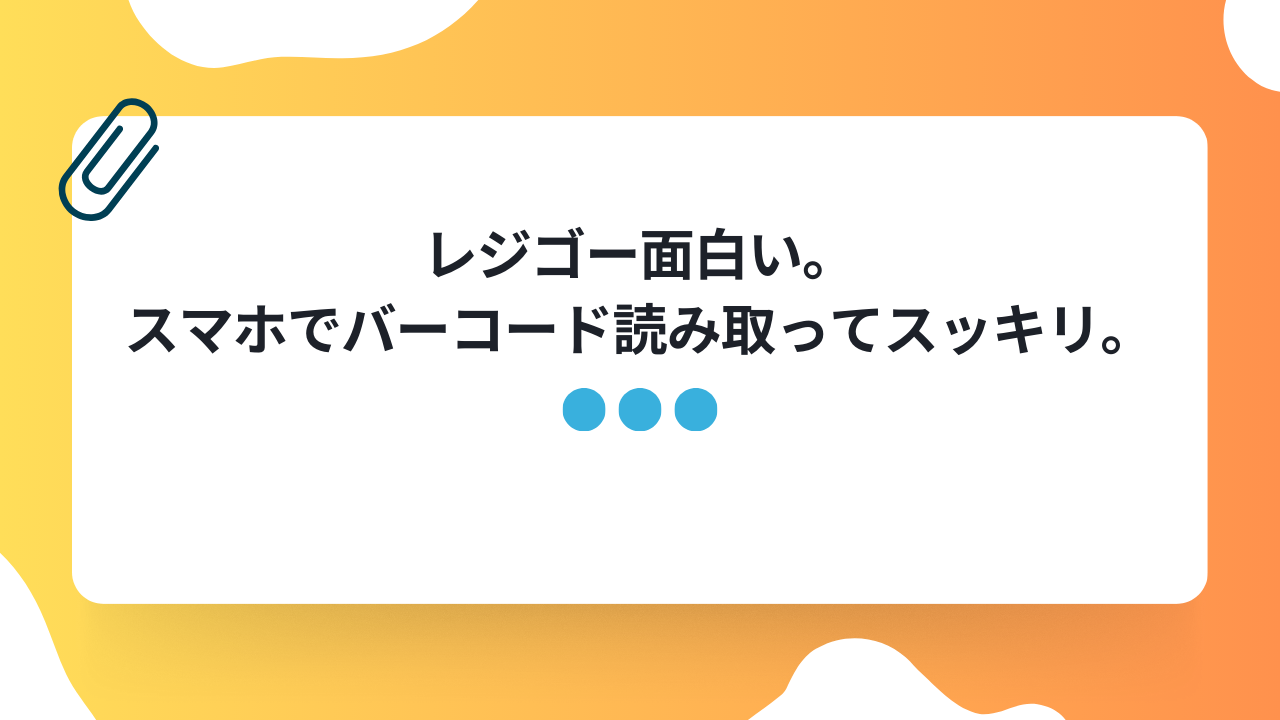Mac miniに機種変更して変わったこと

先月2022年11月から本格稼働し始めたMac miniの仕様、使用感レビューを記しておきたいと思います。
特に、酷評の多いJAPANNEXTさんのモニターを中心にしていきたいと思います。
JAPANNEXTとMac miniを設置する
納品当初は仮組をして床に直置きしていました。

Mac miniを撤去してスペースを確保し、軽く掃除します。
27インチモニターの巨大なiMacが撤去された跡には、広大なスペースが空きました。
JAPANNEXTのモニター仮置
広大なスペースを作った後、それにも勝る31.5インチ曲面モニターを設置していきます。
スッポリと収まっていた27インチのiMacでしたが、両側に凡そ5センチ飛び出すことに…(笑)
曲面モニターであっても、こんなにデカくてスペースが必要だということを実感…
これが40インチになったら…と思うと、丁度いいサイズだったのだと改めて思うのでした。
椅子に座って、真正面になるように設置します。
標準仕様では、高さ調節機能や横の首振り機能が無いため、上下の首振り機能のみで調節です。
欲を言えばアームを設置したいですが、そこは我慢します。
丁度いい位置になったかな。
※デスクツアーをするほどきれいな机ではないため、画像は割愛させていただきます。
Mac miniの仮置
内蔵式だったiMacとは違い、本体をどこに置くかでここに来て悩むことになりました。
モニターより遠いと、電源スイッチを押さなければならない度に移動しなければなりません。
しかも、スピーカーやモニターの外部機器はその都度押さなければならないので、あまり散らばっての設置は非効率!!
先人たちの諸先輩方の動画を参考に、特にデスクツアーをされている先輩方を参考にしてみました。
結論は、モニター近くに設置するのがベストポジション!
小さくコンパクトな本体は、WindowsPCのような場所を気にすること無く設置できます。
ケーブルの取り回し
電源ケーブル、LANケーブル、HDMIケーブルと、スッキリ見せたい人にとってはネックとなる配線ケーブルの取り回しに苦慮することになりました…(涙)
Mac miniはご承知の通り、三方面はスタイリッシュな何も端子類の接続ポートがない仕様です。

一方の面に端子ポートや電源スイッチが配置されています。

電源スイッチを押しやすく、ケーブル類の長さやトラブル発生時の対応を考えて、モニター左に空きスペースを作り、一段高くして設置することになりました。
専用のハブスタンドも考えましたが、電源スイッチは結果的に後ろの面になるのでこれが私にとってベストであると結論。
当分の間、給電式USBタップでその場を凌ぐことに。
HDMIケーブルなども見えてしまうので、気になる方はオススメできない設置方法です。
実用性と、使いやすさを主眼にしてますので、見た目重視はしません。その点はご了承ください。
ケーブル類を接続する
各パーツの設置に時間をかけ、いよいよケーブル類で繋いでいきます。
電源ケーブル
電源タップをモニター、Mac mini、スピーカーの一番最適な場所にポジショニング。
ほぼ、足元になりました。
HDMIケーブル
余裕を持って2メートルもの長さのケーブルを用意しましたが、本体とモニターがすぐ脇に来るとは想定してなかったので長過ぎてしまいました…(汗)
今後の展開次第では丁度いい長さになるかもしれないので、そこはポジティブに考えておきます…(笑)
LANケーブル
開封時に無線LAN設定をして無線LANで接続可能ではあるのですが、通信スピードを重視して有線LANで接続します。
体感できるほどの仕事やゲームはしませんが、各部屋に有線LANポートが付いているので利用しておきます。
特に、アップデートのダウンロードは時間もかかることから、最適解かなぁ〜。
iMacで使っていたものを、そのまま流用。
スピーカーケーブル
安物のスピーカーが10年くらい前に買ってあり、放置していたやつを再登場させます。
Mac miniには接続せずに、モニターの音声出力ジャックに差し込みます。
すでに仮組したときにMac miniの設定を変更してテストしておいたので、問題なく出力されるはずです。
USBタップ
給電式USBタップをMac mini本体に接続。
iMacで使っていたキーボードをそのまま流用していきます。
マウスも流用しますが、ブルートゥース接続であるので仮組時に設定しておきました。
Thunderboltが云々…
私にはあまり関係なかったです(笑)
高価な仕様になってしまうので、今回の方式がコスパも良かったと自負しています。
電源接続
全ての機器類の接続を完了して、電源タップに繋いでいきます。
ここまでは仮組時に設定などが完了しているので問題なくできますね。
突如として動き出す機器もなく、あたりの機器類でした!
移設作業の完了
仮組の直置き状態から、iMacが撤去されて作業スペースに移設しました。
スピーカーの電源が入り、モニターの電源を入れます。
JAPANNEXTの文字が浮き上がり、Mac miniからの信号を待ってる状態に。
Mac miniの電源スイッチを押して、30秒経たないうちにログイン画面へと移りました!
iMac以上に早い立ち上がりと、カリカリ…というというHDDへのアクセス音もないので、本当に静かです。
尚、その後にBack-up HDDを接続したので、そのHDDのアクセス音と、ディスクの回転する起動音がする事になります。
Mac mini単体では、まったく音はしないレベルです。
有線LANの通信速度が速い
たまたま、この日立ち上げたときにワープロアプリや表計算アプリのアップデートがあり、有線LANの威力を見させてもらいました。
通信速度は今までとは変わりませんが、処理能力がパワーアップしているのでサクサク処理してくれます。なので、無線LANと比べた場合、有線LANが速くなったイメージを持ちました。
決して、無線LANが遅いのではなく、電波に乗せるだけの情報量が有線で送られてくる情報量の違いにあるので、処理能力が早いと違いとなって現れるのでしょう。
一番の変化はこの通信方式によって、処理能力の速さが実感できるほど速くなったことです。
JAPANNEXTのモニターを使ってみて
一番気になるモニターレビューです。
ネット上を見回すと酷評ばかりのモニターですが、しっかりといい仕事をしてくれています。
後継機種はこちらです。
31.5インチの大画面
なんと言っても31.5インチの大画面!!
27インチでも大きかったのですが、ベゼルがスリム仕様になったことから、より一層の大画面を感じることができます。
4Kで表示すると、それでも文字は小さくて見にくいですが、2Kの大きさで表示させると丁度いい大きさの文字で見ることが出来るので、ベストマッチしています。
You Tubeの4K映像も、動作遅れもなくカクつくこともなく、きれいに見えています。
曲面画面が包み込む
フラット画面が良いとの諸先輩の意見に反し、曲面画面にしました。
最初見たときは、覆われるほどの圧力感で違和感を感じました。
動画を再生すると顕著に感じましたが、馴れてくるとその圧迫感が気持ちいい…(笑)
AKB48の柏木由紀さんのYou Tubeで、メイク動画を見ると、鏡の前にそのまま居る感じがします(笑)
数十センチ前に本人がいる錯覚さえ覚え、ドキドキしてしまいますね…
曲面画面、ありがとう!!
ドット欠け?
ネット上でたまに見かける症状で「ドット欠け」ですが、何かの設定をしたときに画面のド真ん中に緑色した点が存在するのが確認できました。
特にその設定をすることもないので、それはスルーします。
なんの設定だったかは記録していませんでした…(汗)
カクツキは気にならない
ゲーマーの方にとっては一番気になるポイントですね。
HDMI 2.0で接続していますので、通信転送スピードは現状では最高レベルです。
2.1というのがありますが、8K 対応というまだ4Kさえも普及途上の時期なので、今後の進展を注視して行こうと思います。それに、Mac miniはThunderboltで対応しているようですが、このモニター自体は2.0の規格で設定されています。
ThunderboltのUSB-C端子もありません。
4Kで十分な映像が出力されるので、カクツキも起こらないし、正方形や帯状のコマが残るような事もありませんでした。
JAPANNEXTの曲面モニターの使用感
大画面と、曲面との相性は丁度いいサイズだと思います。
HDMI規格などを考慮してコスパもいいし、酷評されるような症状もありませんでした。
You Tube動画の4K映像を見ても、違いがわからない程度です。
グレアになると違いがわかるかもしれませんが、映り込みのない画面にしたので違いはわかりません。VAでもあるので動作は早く、黒色がはっきりと分かります。
上出来な選択でした!
まとめ
Mac miniを購入して、作業スペースに移設設置してひと月が経ちました。
酷評のJAPANNEXTさんの31.5インチ曲面モニターですが、酷評に反していい仕事をしてくれています。
大画面の威力を思う存分発揮してくれました。
しかし、iMacで使えたアプリがM1 Mac miniで使えない問題が発生しています。
規格がもう10年以上前のものなので、致し方ありませんね。
そのアプリは断舎離して行こうと思います。
重要なデータやアプリは、Cloud方式に随時変えていますので、使えないアプリがそのまま該当していっただけの事でしたから…(笑)
今後、何か諸問題が発生したらアップしていこうと思います。
今回は先人の諸先輩の知恵から、ベストな選択ができました。ありがとうございました。
以上、参考になれば嬉しいです。
それでは今日も一日、健康第一で…